CONCEPTOS BASICOS DE EXCEL
Excel es un programa que es parte del paquete de Microsoft Office. Este programa es capaz de crear y editar hojas de cálculo que son guardadas en archivos con extensión .XLS.
Sus usos generales incluyen cálculos de celdas, tablas dinámicas y varias herramientas de gráficos. Por ejemplo, con una hoja de cálculo de Excel, tú puedes crear un presupuesto mensual, seguirle la pista a los gastos de negocio, u ordenar y organizar enormes cantidades de datos.
Excel se utiliza principalmente en cualquier actividad relacionada con finanzas, aunque no se limita solamente a esto ya que literalmente puede tener usos ilimitados.
La capacidad para crear hojas de cálculo nuevas donde los usuarios pueden definir fórmulas personalizadas para calcular cualquier cosa, desde una simple previsión trimestral a un informe anual completo de la empresa, hace que el programa Excel sea bastante atractivo.
Excel también se usa ampliamente para la organización y seguimiento de información común como una lista de ventas, informes de estado de un proyecto, listas de contacto, actividades de facturación, creación de Macros Excel, entre otros.d
Por último, Excel es una herramienta útil para el análisis estadístico y científico con grandes conjuntos de datos.
¿QUE ES APLICACION?
Una aplicación es un programa informático diseñado como herramienta para permitir a un usuario realizar uno o diversos tipos de tareas.Esto lo diferencia principalmente de otros tipos de programas, como los sistemas operativos (que hacen funcionar la computadora), las utilidades (que realizan tareas de mantenimiento o de uso general), y las herramientas de desarrollo de software(para crear programas informáticos).
Suele resultar que una solución informática se orienta a la automatización de ciertas tareas complicadas, como pueden ser la contabilidad, la redacción de documentos, o la gestión de almacenes. Algunos ejemplos de programas de aplicaciones generales de este tipo, son los procesadores de textos, las hojas de cálculo, y las base de datos.
¿QUE ES EL BOTON INICIO?
Menú inicio excelLa ficha de menú Inicio Excel es una barrahorizontal que forma parte de la cinta deopciones de Excel y contiene los botones decomando que normalmente se utilizan paracrear, dar formato a texto, alinear texto, y más. 2. Portapapeles. Pegar: Pega el contenidodel portapapeles.
¿QUE ES EL ESCRITORIO?
Concepto: El Entorno de Escritorio o simplemente Escritorio, existe con el objetivo de crear un ambiente de trabajo o esparcimiento cómodo, amigable, funcional, liviano o pesado, sencillo o complejo en el cual los programas de uso cotidiano puedan ejecutarse, y administrarse.
¿QUE ES UNA HOJA DE CALCULO?
Una hoja de cálculo o planilla electrónica es un tipo de documento, que permite manipular datos numéricos y alfanumericos dispuestos en forma de tablas compuestas por celdas (las cuales se suelen organizar en una matriz bidimensional de filas y columnas).
La celda es la unidad básica de información en la hoja de cálculo, donde se insertan los valores y las fórmulas que realizan los cálculos. Habitualmente es posible realizar cálculos complejos con formulas y/o funciones y dibujar distintos tipos de graficas.
La celda es la unidad básica de información en la hoja de cálculo, donde se insertan los valores y las fórmulas que realizan los cálculos. Habitualmente es posible realizar cálculos complejos con formulas y/o funciones y dibujar distintos tipos de graficas.
¿QUE SON LOS DISTINTOS METODOS DE ACCESO DE EXCEL?
Hay que saber que a la aplicación de Excel, hay más de una o dos formas de acceder a ella, con la finalidad de que si surgiera algun problema con el teclado o el mouse, por ejemplo, puedas accesar de una manera más facil y rapida y es por eso que a continuacion te mostramos los 6 metodos para entrar a Excel.
Método 1.
Desde el botón Inicio situado, normalmente, en la esquina inferior izquierda de la pantalla. Coloca el cursor y haz clic sobre el botón Inicio se despliega un menú; al colocar el cursor sobre Todos los programas , aparece otra lista con los programas que hay instalados en tu ordenador; coloca el puntero del ratón sobre la carpeta con el nombre Microsoft Office y haz clic sobre Microsoft Excel, y se iniciará el programa.
Metodo 2
Desde el icono de acceso rapido.
Metodo 3
Busque el archivo excel.exe y de doble clic.
Metodo 4
En el menú Inicio, abrir Ejecutar, en recuadro de "abrir" Excel , y haga clic en Aceptar.Método 5.
Usar la barra de accesos directos de Office, para abrir el nuevo documento en ese programa
Método 6.
Use los íconos de Office en el menú Inicio.
¿QUE SON LOS METODOS ABREVIADOS?
Los métodos abreviados son combinaciones de dos o más teclas que se pueden presionar para llevar a cabo una tarea que normalmente requeriría un mouse u otro dispositivo señalador. Facilitan la interacción con el equipo, lo que permite ahorrar tiempo y esfuerzo al trabajar.
Ejecutar procedimiento sub.
Con la ejecución de las macros Puedes ejecutar procedimientos de varias formas.
Dependiendo de en qué fase de la construcción de la macro te encuentres, tendrás un acceso más rápido desde la ventana de Excel o desde el editor de VBA para ejecutar el procedimiento. Sólo tú puedes elegir la que más te convenga en cada momento.
Formas para Ejecutar
Desde otro procedimiento
Puedes llamar a un procedimiento Sub desde otro procedimiento simplemente escribiendo el nombre dentro del procedimiento que lo llama. Por ejemplo, imagina que tienes un procedimiento llamado Ventas_2016. Para llamarlo desde otro procedimiento tendrías que escribir lo siguiente:
Sub Informes_2016() Ventas_2016
End Sub
También puedes llamar a un procedimiento utilizando la palabra Call:
Sub Informes_2016()
Call Ventas_2016
End Sub
Call Ventas_2016
End Sub
La ventana de Microsoft Excel la debemos tener siempre maximizada. Cinta de opciones: se llama cinta de opciones al conjunto de barra de títulos, menús, herramientas y grupos.
Barra de títulos: contiene la barra rápida o barra de herramientas de acceso rápido, el nombre del libro y de la aplicación; y los botones minimizar, restaurar/minimizar y cerrar.
Barra de menús: son fichas que al seleccionarlas se despliegan los grupos de comandos.
Barra herramientas Formato:
proporciona muchas de las opciones más comunes para aplicar formato al texto seleccionado, como fuente, tamaño de la fuente, espesor de la fuente, alineación y color. Los cuadros Fuente y Tamaño de fuentemuestran la fuente y el tamaño del texto actual, incluidos los valores establecidos por una hoja de estilos en cascada (CSS).
Barra de Formulas: en Excel es un elemento de suma importancia. Es a través de esta barra que podemos introducir el contenido de una celda así como modificarlo. Además nos facilita la inserción de fórmulas dentro del programa.
Barra de Herramientas: Es también conocida como barras de botones.La barra de herramientas sirve como punto de reunión de los iconos de comandos más frecuentemente utilizados en Excelproporciona muchas de las opciones más comunes para aplicar formato al texto seleccionado, como fuente, tamaño de la fuente, espesor de la fuente, alineación y color. Los cuadros Fuente y Tamaño de fuentemuestran la fuente y el tamaño del texto actual, incluidos los valores establecidos por una hoja de estilos en cascada (CSS).
Barra de Formulas: en Excel es un elemento de suma importancia. Es a través de esta barra que podemos introducir el contenido de una celda así como modificarlo. Además nos facilita la inserción de fórmulas dentro del programa.
Barra Estándar: de Excel contiene botones con las opciones más utilizadas para manejar archivos. Está localizada justo debajo de la barra de menú.
¿QUE ES EL PANEL DE TAREAS ?
Los paneles de tareas tienen como objetivo simplificar y mejorar el acceso a ciertas tareas como el uso del portapapeles o la elaboración de tablas dinámicas. Aparecen cuando se ejecuta el comando correspondiente. Por defecto, el panel de tareas se muestra en el lateral derecho de la ventana de la aplicación.
Su propósito es de proporcionar un fácil acceso a los comandos que se usan con frecuencia, relacionados con lo que está haciendo.
Su propósito es de proporcionar un fácil acceso a los comandos que se usan con frecuencia, relacionados con lo que está haciendo.
Para abrir el Panel de Tareas:
Abra cada uno de los Paneles de Tareas con el elemento del menú al que cada Panel de Tarea pertenece. Por ejemplo, para abrir el Panel de Tarea Nuevo Libro, seleccione Nuevo en el menú Archivo.
Las barras de desplazamiento y Botones.
Permiten movernos a lo largo y ancho de la hoja de forma rápida y sencilla, simplemente hay que desplazar la barra arrastrándola con el ratón, o hacer clic en los triángulos
¿QUE ES EL AYUDANTE DE OFFICE?
Excel tiene dos formas de ayudarnos: la ayuda de Microsoft Excel y La ayuda contextual de la opción "¿Qué es esto?" .
La primera opción llama directamente al ayudante de Office para una consulta.
La segunda opción, muestra el ayudante de Office pero solo aparece en pantalla sin mostrar ningún dialogo.
La tercera opción es una ayuda contextual, tras seleccionarla podemos pinchar en cualquier ítem de Excel y se nos mostrará un cuadro con información explicativa sobre el.
Metodo abrebiado del ayudante de office.





¿QUE ES LA ETIQUETA DE EXCEL?
Las etiquetas en Excel sirven para diferenciar un documento que tienes en una hoja o en otra, puedes ponerles diferentes colores a cada etiqueta y cambiarle de nombre a hoja 1, hoja 2, etc., haciendo de esta manera más fácil la búsqueda de cada documento que tengas en cada hoja diferente.
Reconocimiento de etiquetas inteligentes.
Excel tiene dos formas de ayudarnos: la ayuda de Microsoft Excel y La ayuda contextual de la opción "¿Qué es esto?" .
La primera opción llama directamente al ayudante de Office para una consulta.
La segunda opción, muestra el ayudante de Office pero solo aparece en pantalla sin mostrar ningún dialogo.
La tercera opción es una ayuda contextual, tras seleccionarla podemos pinchar en cualquier ítem de Excel y se nos mostrará un cuadro con información explicativa sobre el.
El Ayudante de Office fue una interfaz de usuario inteligente para Microsoft Office que ayudó a los usuarios a través de un personaje animado interactivo, que interconecta con el contenido de la ayuda de Office.
Metodo abrebiado del ayudante de office.
F1
Obtener ayuda. Muestra el globo del Ayudante si el Ayudante está activado y si está activada la casilla de verificación Responder a la tecla F1 en la ficha Opcionesdel Ayudante.
¿QUE ES LA BARRA DE ESTADO DE EXCEL?
La barra de estado de Excel se encuentra en la parte inferior de la ventana de la aplicación y nos mantiene informados sobre el modo actual de Excel. La barra de estado contiene varias secciones que explicaré a continuación:
El indicador de modo
La primera sección de la barra de estado de Excel es el indicador de modo el cual nos muestra el estado actual de Excel que puede ser Listo, Introducir, Modificar, etc.
El Boton Grabar Macro.
Justo al lado derecho del indicador de modo se encuentra el botón grabar macro el cual abrirá el cuadro de diálogo Grabar macro donde podremos configurar la información de la nueva macro.
Cuando se ha iniciado con la grabación este botón cambia de apariencia y mostrará un botón para detener la grabación.

El indicador de auto cálculo
Cuando hacemos una selección de celdas que contienen un valor numérico, se realizará un auto cálculo con dichos valores y se mostrará en la barra de estado de Excel tres operaciones básicas: Promedio, Recuento y Suma.

La selección de vista
La selección de vista nos permite cambiar entre tres tipos de vista diferente de nuestra hoja de Excel: Vista normal, diseño de página y vista previa de salto de página. Con solo pulsar cualquier de estos botones cambiaremos de inmediato la vista de nuestra hoja.

El botón de nivel de zoom
Al pulsar el botón nivel de zoom se mostrará el cuadro de diálogo Zoom en donde podremos elegir algún nivel ce acercamiento pre-establecido o simplemente indicar algún porcentaje de zoom personalizado.

El control deslizante de zoom
Con el control deslizante de zoom podemos ajustar rápidamente el nivel de acercamiento o alejamiento de nuestra hoja. Podemos pulsar repetidas ocasiones los botones +/- o también podemos arrastrar el control deslizante hacia la derecha o izquierda.

Podemos personalizar la barra de estado de Excel y desplegar u ocultar algunas opciones haciendo clic derecho sobre la barra de estado y seleccionado la opción que deseamos habilitar. Aquellas opciones que aparecen en el menú emergente con una marca de verificación son aquellas que están actualmente activas.
¿QUE ES LA ETIQUETA DE EXCEL?
Las etiquetas en Excel sirven para diferenciar un documento que tienes en una hoja o en otra, puedes ponerles diferentes colores a cada etiqueta y cambiarle de nombre a hoja 1, hoja 2, etc., haciendo de esta manera más fácil la búsqueda de cada documento que tengas en cada hoja diferente.
Una celda de la hoja de cálculo que contiene los datos reconocidos por una etiqueta inteligente se marca con un indicador de celda púrpura en la esquina inferior derecha de la celda.
El botón de etiqueta inteligente aparece cuando se selecciona la celda o cuando mueve el puntero sobre ella.
Excel admite etiquetas inteligentes que abarcan varias celdas.
La etiqueta inteligente se quita de una celda si se cumple alguna de las condiciones siguientes:Se cambian o se eliminan los datos de una celda.
Los datos de una celda se pegan.
¿QUE SON LOS BOTONES DE DESPLAZAMIENTO DE ETIQUETA?
¿QUE SON LOS ENCABEZADOS DE FILA, COLUMNA, BARRA DE NOMBRE?
Puede agregar encabezados o pies de página en la parte superior o inferior de una hoja de cálculo impresa en Excel.
Por ejemplo, puede crear un pie de página con los números de página, la fecha y la hora y el nombre del archivo. Puede crear el suyo propio o usar muchos de los encabezados y pies de página predefinidos.
ENCABEZADO DE FILA
ENCABEZADO DE COLUMNA
ENCABEZADOS BARRA DE NOMBRE
Cuando Crea una tabla de excel se agrega una fila de encabezado automáticamente a la primera fila de la tabla. Puede activar o desactivar esta opción.
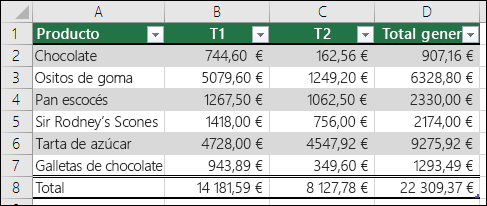
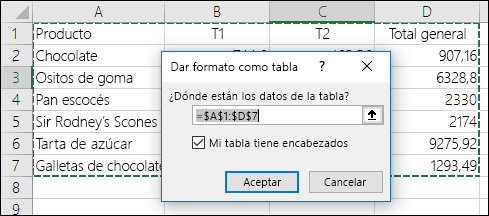
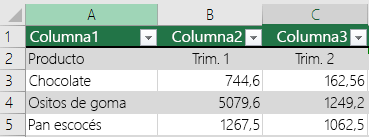
OPERACIONES ARITMETICAS PARA FORMULAS
Sirven para hacer operaciones matemáticas básicas en Excel.
Es imprescindible comenzar las fórmulas escribiendo un “=”. En caso contrario, nuestra hoja de cálculo jamás sabrá que pretendemos realizar una operación y nos mostrará el contenido de la celda como texto, y no como un valor resultante de una fórmula.
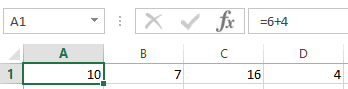
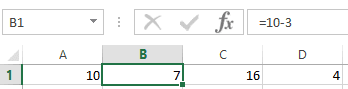
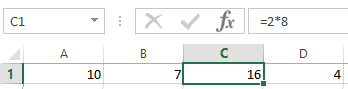
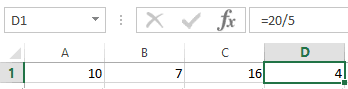
Exponentes.
Porcentajes.
Muchas hojas de Excel utilizan números con formato de porcentajepara expresar tasas de interés, tasas de inflación o de crecimiento.
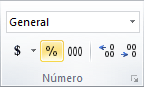
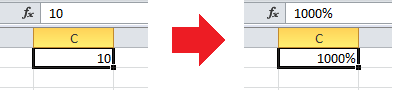
Decimales de un porcentaje.
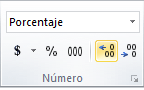
Si cambiar de hoja de trabajo puedes hacer clic sobre el nombre de la misma, si existen muchas hojas y no caben en la barra de etiquetas, puedes utilizar los botones de desplazamiento:
Hoja anterior o previa a la que hoja activa.
Hoja siguiente o posterior a la hoja activa.
Ultima hoja.
¿QUE SON LOS ENCABEZADOS DE FILA, COLUMNA, BARRA DE NOMBRE?
Puede agregar encabezados o pies de página en la parte superior o inferior de una hoja de cálculo impresa en Excel.
Por ejemplo, puede crear un pie de página con los números de página, la fecha y la hora y el nombre del archivo.
Puede crear el suyo propio o usar muchos de los encabezados y pies de página predefinidos.
Puede agregar encabezados o pies de página en la parte superior o inferior de una hoja de cálculo impresa en Excel.
Por ejemplo, puede crear un pie de página con los números de página, la fecha y la hora y el nombre del archivo. Puede crear el suyo propio o usar muchos de los encabezados y pies de página predefinidos.
Los encabezados y pies de página solamente aparecen en la vista Diseño de página, Vista preliminar y en las páginas impresas.
ENCABEZADO DE FILA
Un encabezado o cabecera de fila en Excel es la columna compuesta por números que se encuentra en la parte izquierda de la primera columna de una fila. El encabezado de fila generalmente no tiene el mismo color que el resto de celdas.
ENCABEZADO DE COLUMNA
Un encabezado o cabecera de columna en Excel es la fila compuesta por letras que se encuentra en la parte superior de la primera fila de una columna. El encabezado de columna generalmente no tiene el mismo color que el resto de celdas.
ENCABEZADOS BARRA DE NOMBRE
Los encabezados muestran los nombres de los miembros de cada campo en los estantes. Por ejemplo, en la siguiente vista, los encabezados de columna muestran los miembros del campo Fecha de pedido y los encabezados de fila muestran los miembros del campo Subcategoría.
Cuando Crea una tabla de excel se agrega una fila de encabezado automáticamente a la primera fila de la tabla. Puede activar o desactivar esta opción.
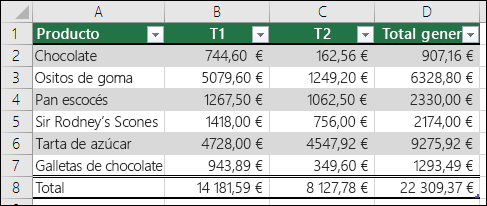
Cuando Crea una tabla, puede activar la opción Mi tabla tiene encabezados para usar su primera fila de datos como fila de encabezado:
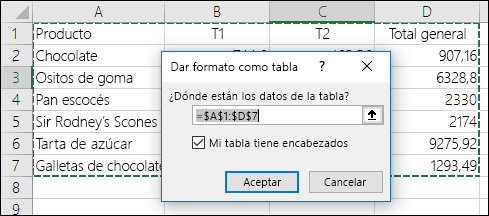
Si opta por no utilizar sus propios encabezados, Excel agrega nombres de encabezado predeterminados, como Columna1, Columna2, y así sucesivamente. No obstante, puede cambiarlos en cualquier momento. Si los datos incluyen una fila de encabezado, pero opta por no usarla, Excel tratará esa fila como datos. En el ejemplo siguiente, debería eliminar la fila 2 y cambiar el nombre de los encabezados predeterminados. De lo contrario, Excel considerará, erróneamente, que esa fila contiene datos.
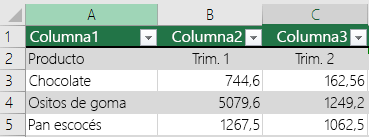
¿QUE ES UNA CELDA ACTIVA?
Una celda activa es una celda en una hoja de calculo que está abierta para su manipulación.
En general, cuando una celda está activa se diferencia gráficamente del resto de las celdas, probablemente con un recuadro más grueso. Esto ayuda a diferenciar la celda con la que se está trabajando de las restantes.
Otros nombres para celda activa: celda seleccionada, active cell o selected cell.
En la imagen de abajo se puede apreciar la celda activa D7 en Microsoft Excel. Como se puede ver, en la barra de fórmulas aparece el contenido de la celda activa, en este caso es una sumatoria.
Si se seleccionan múltiples celdas, la celda activa se localiza en la primera celda que se ha seleccionado, como se ve en la imagen, será la celda B2.
Otros nombres para celda activa: celda seleccionada, active cell o selected cell.
En la imagen de abajo se puede apreciar la celda activa D7 en Microsoft Excel. Como se puede ver, en la barra de fórmulas aparece el contenido de la celda activa, en este caso es una sumatoria.
Si se seleccionan múltiples celdas, la celda activa se localiza en la primera celda que se ha seleccionado, como se ve en la imagen, será la celda B2.
EXCEL MANEJA DATOS COMO ROTULOS, VALORES, FUNCIONES, FORMULAS.
Se usan para identificar los datos de las filas y columnas de una hoja de trabajo. Tambien hacen la hoja de trabajo mas legible y comprensible. Los rótulos pueden contener texto e información numérica no usada en los cálculos como pueden ser fechas, horas, domicilios, etc.
Los rótulos se alinean en forma predeterminada a la izquierda de la celda.
Cada Celda puede contener un solo dato a la vez, y este dato puede ser:
Funciones: acepta un valor o valores, realiza unos cálculos y devuelve un resultado.
Valor: Un número negativo o positivo, entero o con decimales.
Fórmula: Expresión matemática, lógica o alfanumérica que genera un resultado que se deposita en la misma celda donde esta la fórmula.
Valores.
Incluyen números, fórmulas y funciones usados en los cálculos. Excel reconoce un dato como valor cuando es una cifra o empieza con simbolos especiales: + - = @ # $. Todos los valores se alinean a la derecha de forma predeterminada. Cuando una celda contiene texto y números. Excel la asume como un rótulo
Formulas
Cuando trabajamos con tablas de datos, y en éstas tenemos rótulos en la cabecera por filas o por columnas, al tener activada dicha utilidad, se nos facilita el trabajo sobre dicha tabla, ya que sin necesidad de asignar nombres a rangos podremos trabajar de manera similar...
Veamos un ejemplo. Tenemos la siguiente tabla de datos:
Veamos un ejemplo. Tenemos la siguiente tabla de datos:
Funciones
Una función es una fórmula especial escrita con anticipación y que acepta un valor o valores, realiza unos cálculos y devuelve un resultado.
Todas las funciones tienen que seguir una sintaxis y si ésta no se respeta Excel nos mostrará un mensaje de error.
1) Si la función va al comienzo de una fórmula debe empezar por el signo =.
2) Los argumentos o valores de entrada van siempre entre paréntesis. No dejes espacios antes o después de cada paréntesis.
3) Los argumentos pueden ser valores constantes (número o texto), fórmulas o funciones.
Lo que esta en rojo son los rotulos
llos de azul son funciones
OPERACIONES ARITMETICAS PARA FORMULAS
Sirven para hacer operaciones matemáticas básicas en Excel.
Es imprescindible comenzar las fórmulas escribiendo un “=”. En caso contrario, nuestra hoja de cálculo jamás sabrá que pretendemos realizar una operación y nos mostrará el contenido de la celda como texto, y no como un valor resultante de una fórmula.
Símbolos para formular:
- + (suma)
- - (resta)
- * (multiplicación)
- / (división)
La suma. Cualquier suma se divide en sumandos. Una suma debe tener al menos dos sumandos, o no sería una suma. Para que Excel nos muestre el resultado de una suma, separemos los sumando con el símbolo “+”. Una imagen vale más que mil palabras:
En la celda A1, hemos escrito “=6+4” de forma que Excel nos muestra el resultado de dicha suma.
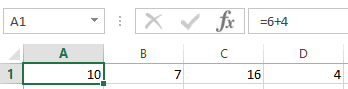
La resta. Si pretendemos realizar una resta en Excel, debemos tener en cuenta al igual que en la suma que sus restandos, se deben separa por el signo “-“. Podemos tener ilimitados sumandos.
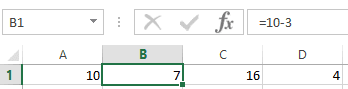
En la tabla sobre estas líneas podemos observar que en la celda B1, hemos escrito “=10-3” lo que nos da un resultado de 7. Podemos tener ilimitados restandos.
La multiplicación. Los factores de una multiplicación deben separarse por el signo “*” (asterisco). Así, Excel sabe que lo que tiene que realizar es una multiplicación. Podremos tener también infinitos factores.
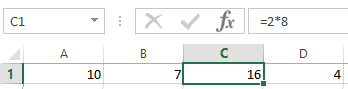
En la tabla del ejemplo podemos ver que en la celda C1 he escrito “=2*8” de manera que Excel me devuelve 16.
La división. En este caso, tendremos que tener en cuenta que el dividendo y el divisor de separan por una “/” y en ese orden.
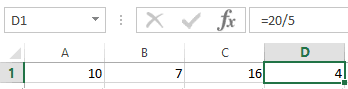
En la tabla, podemos nuevamente observar como en la celda D4 que nos muestra el valor 4, realmente he introducido “=20/5”.
Exponentes.
Un exponente nos dice cuántas veces se utiliza un mismo número dentro de una multiplicación. Por ejemplo, si tenemos el número 8 con el exponente 3 significa que debemos multiplicar el número 8 tres veces para obtener como resultado 512. Esta expresión la representamos de la siguiente manera:
83 = 8 x 8 x 8 = 512Porcentajes.
Muchas hojas de Excel utilizan números con formato de porcentajepara expresar tasas de interés, tasas de inflación o de crecimiento.
El formato de porcentaje se puede aplicar a un número previamente ingresado a una celda utilizando el botón Estilo porcentual que se encuentra dentro del grupo Número en la ficha Inicio.
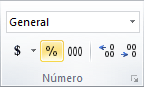
Cuando aplicas el formato de porcentaje en Excel, se multiplica el valor de la celda por 100 y se agrega el símbolo de porcentaje.
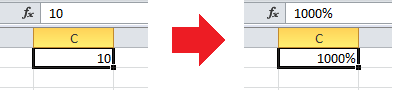
Observa cómo el valor ingresado se muestra como 50% aunque, si utilizas esta celda para efectuar algún cálculo numérico, Excel tomará el valor de la celda como 0.50 lo cual implica que Excel hace una división del valor ingresado entre 100 al momento de la captura.
Decimales de un porcentaje.
En ocasiones deseas que Excel muestre algún número específico de decimales a un porcentaje y para ello puedes utilizar los botones Aumentar decimales y Disminuir decimales que se encuentran en el grupo Número de la ficha Inicio.
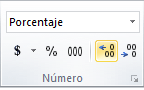


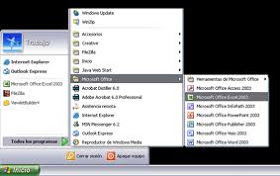

















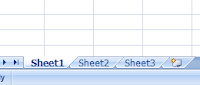






Comentarios
Publicar un comentario